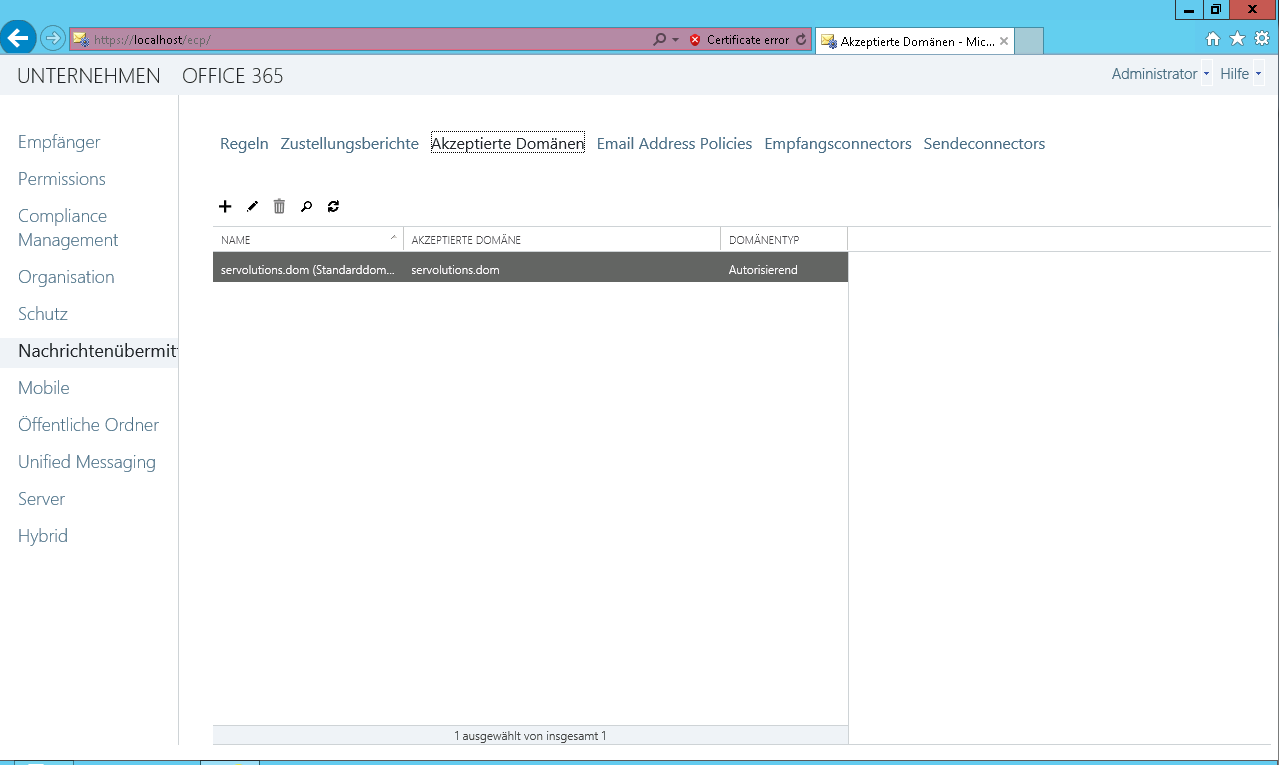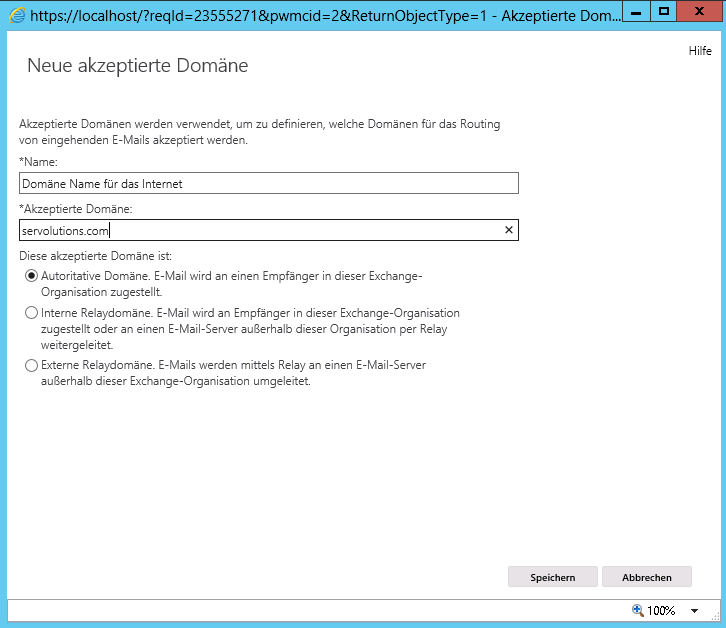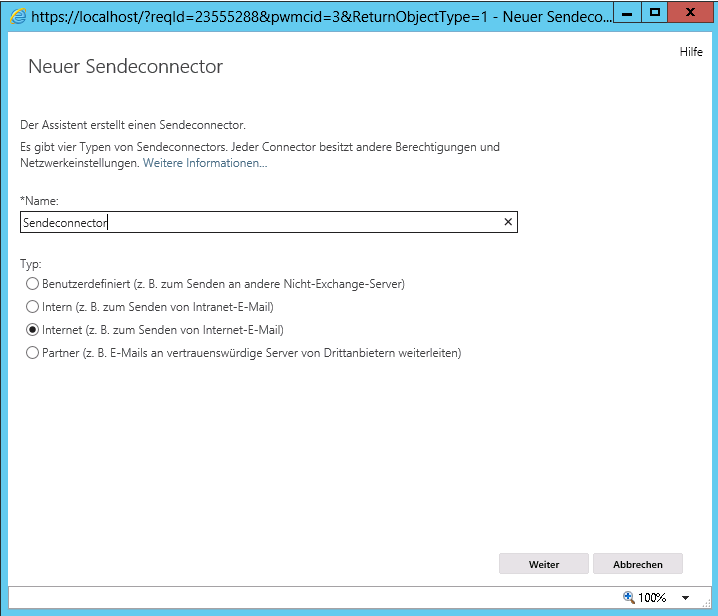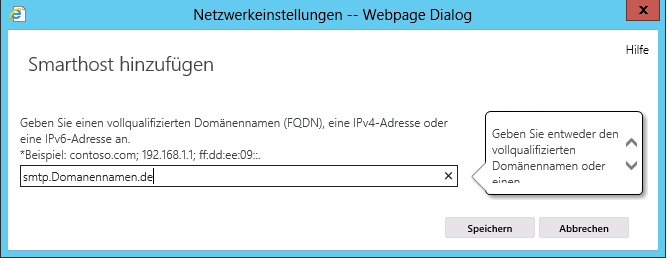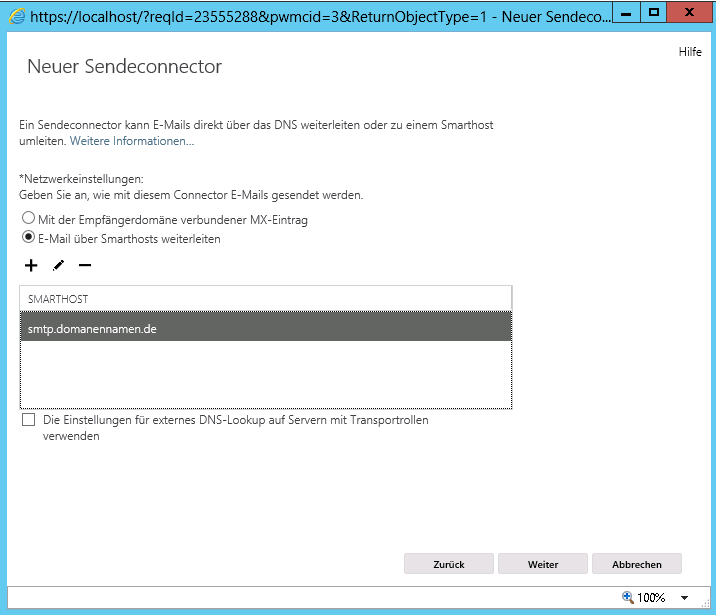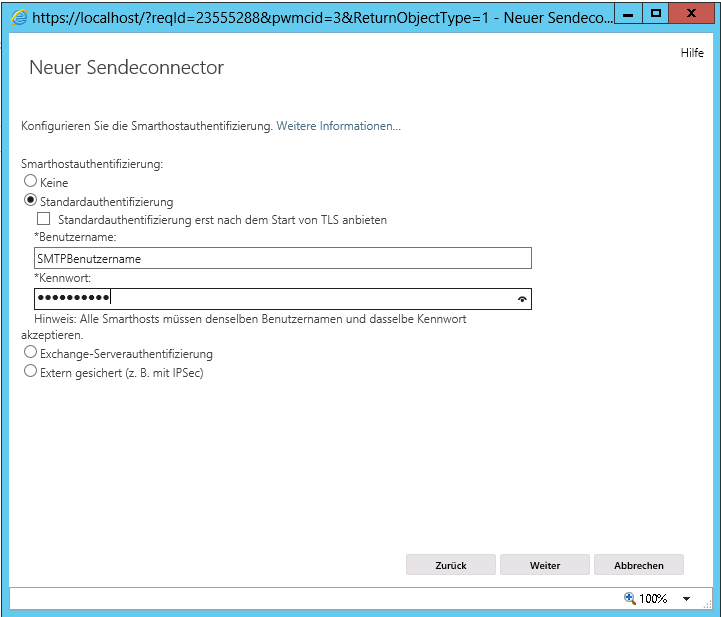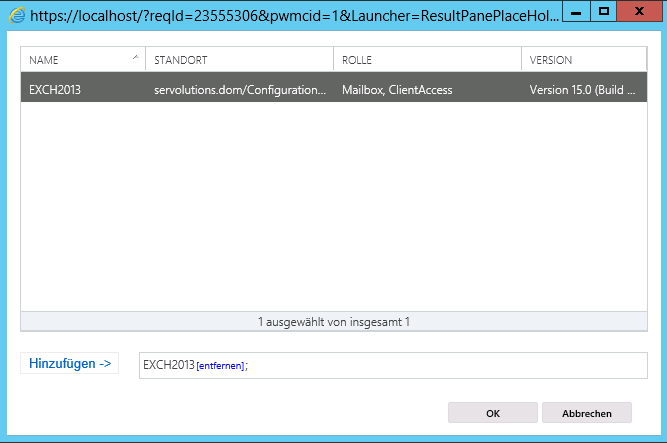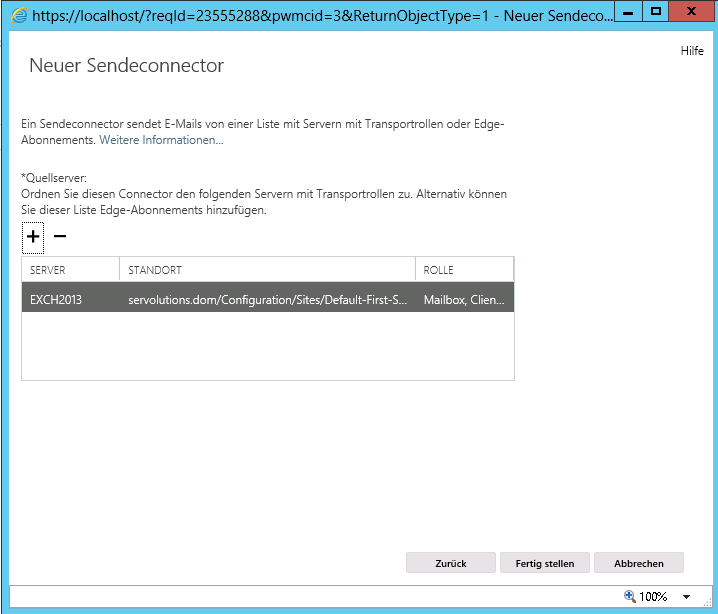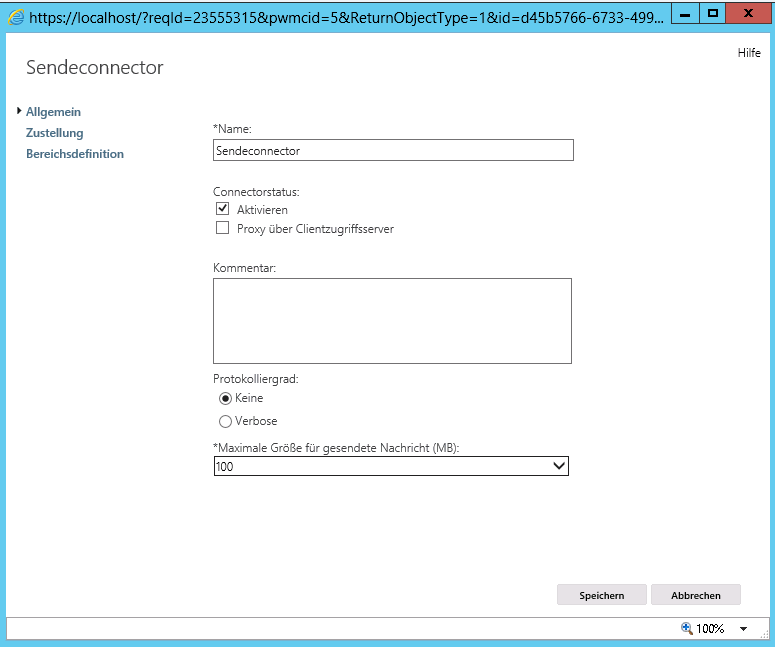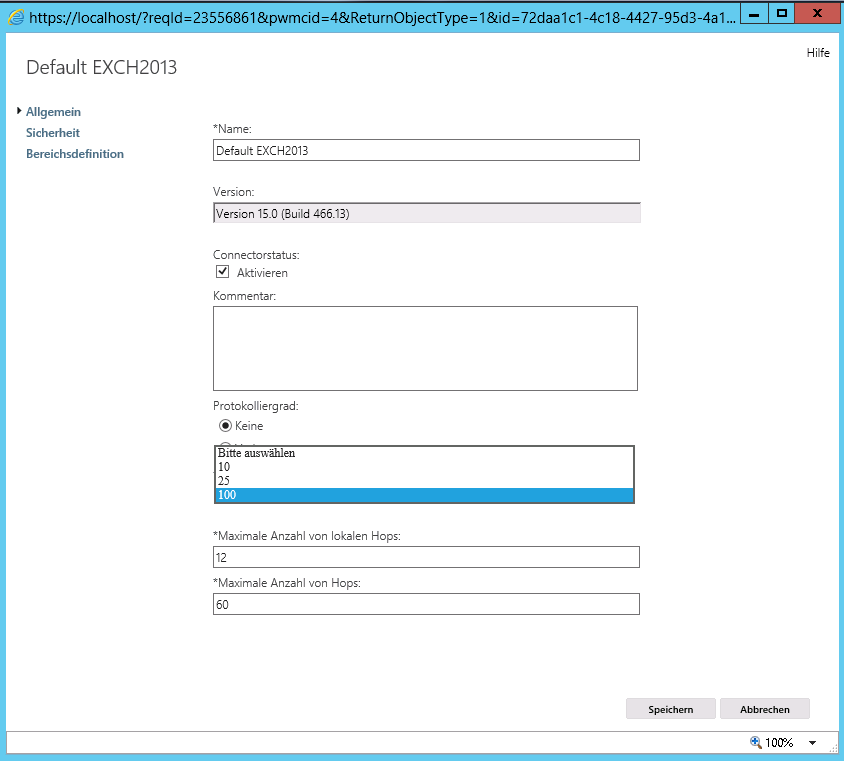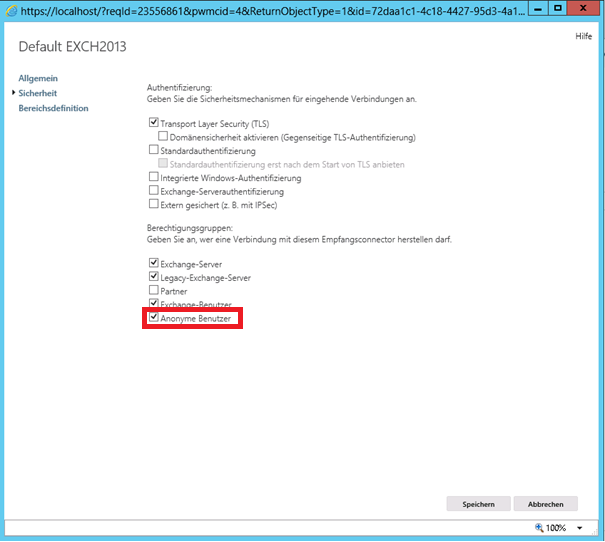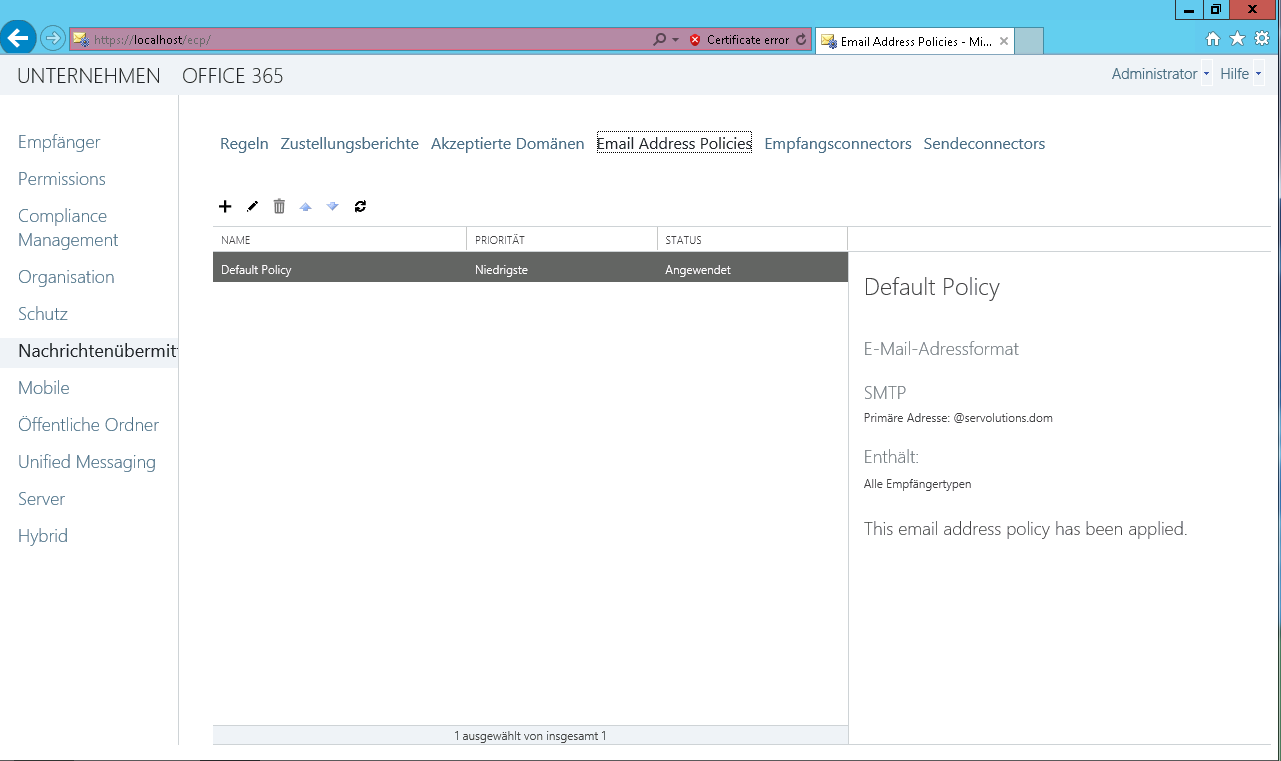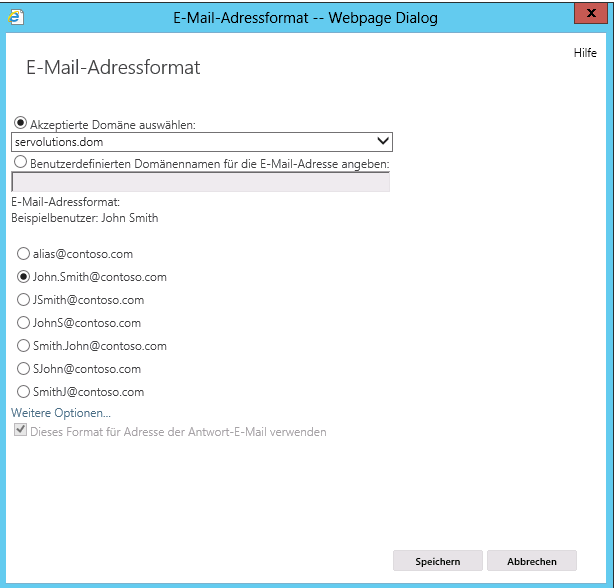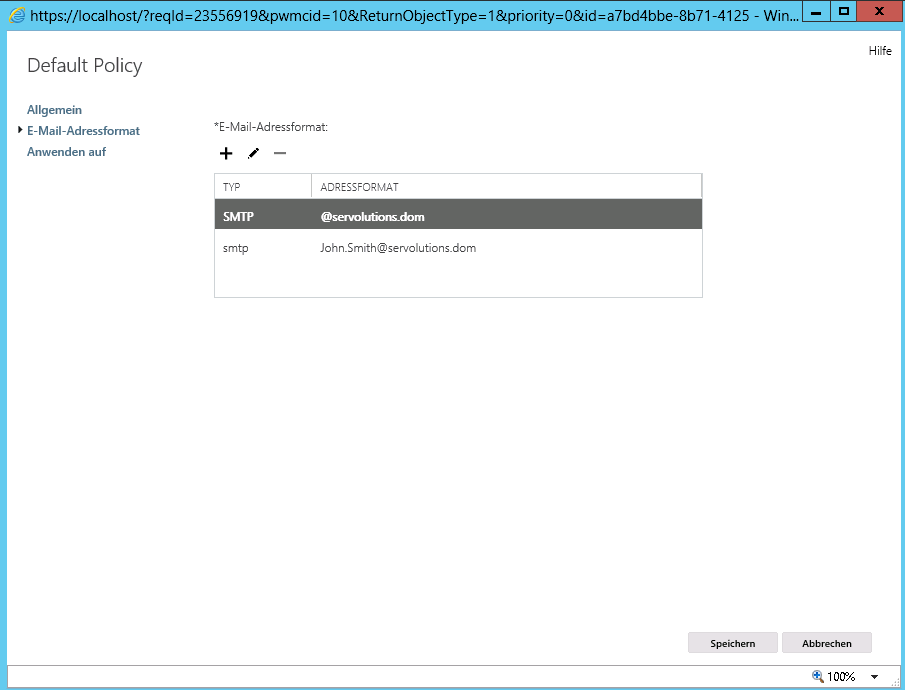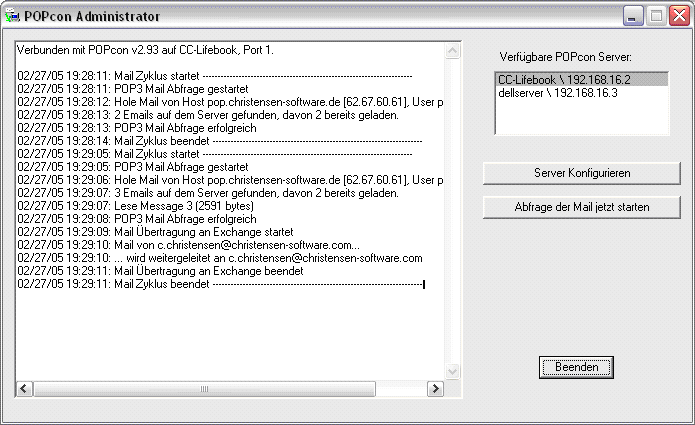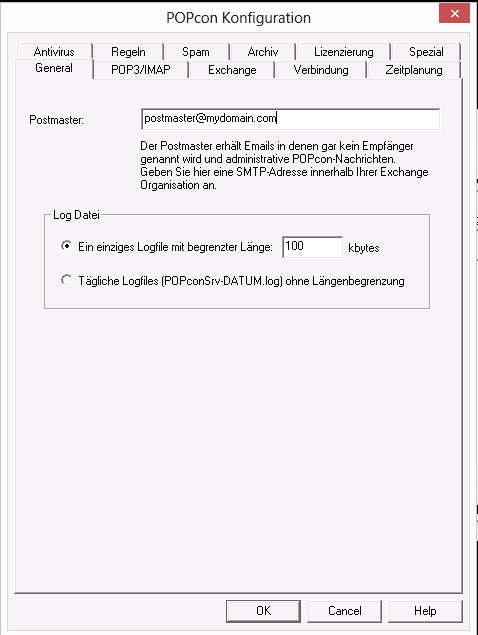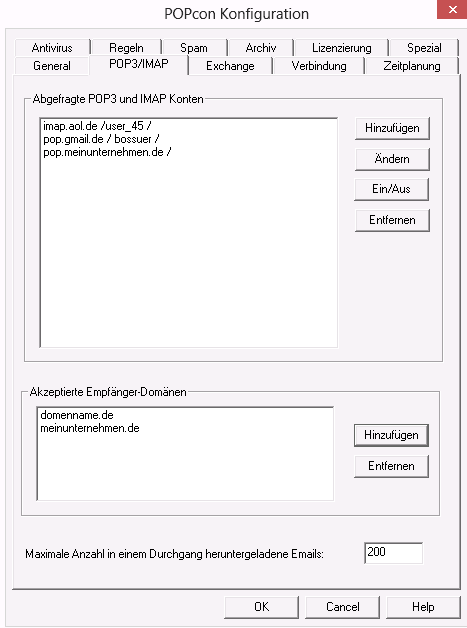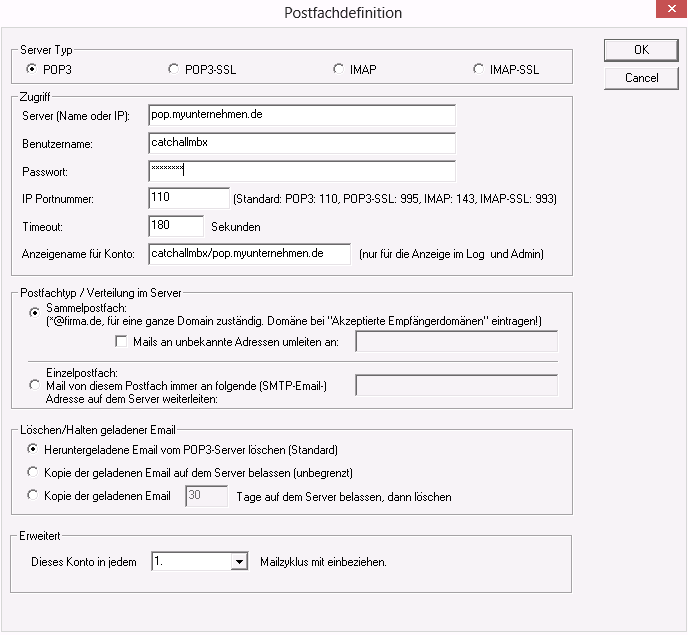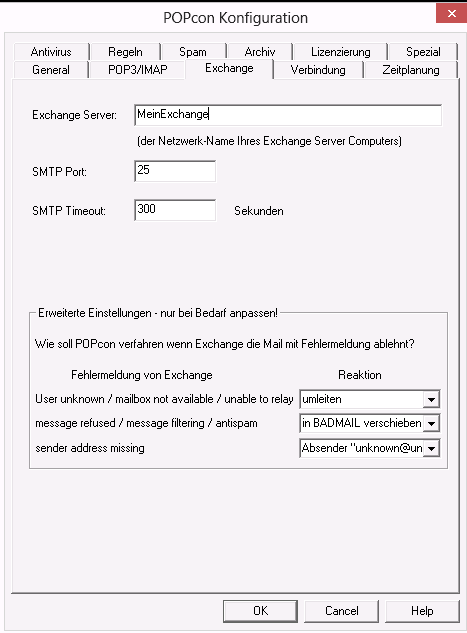Einrichten von Exchange Server 2013 oder 2016
Um den Exchange Server 2013 oder 2016 mit POPcon korrekt einzurichten können Sie sich an diesen Screenshots und Kommentaren orientieren.
Es sind im Wesentlichen vier Schritte um einen neu installierten Exchange 2013/2016 Server für die Internet-Mailkommunikation und den Empfang von Emails via POPcon vorzubereiten:
- Eigene Internet Domain zu den Akzeptierten Domänen in Exchange hinzufügen
- Einen Sendeconnector für ausgehende Email konfigurieren
- Den Default Frontend Empfangsconnector für eingehende Emails (von POPcon) einrichten
- Email-Adressen den Benutzern hinzufügen
- POPcon installieren und konfigurieren um von POP3 Emails herunterzuladen
1. Eigene Internet Domain zu den Akzeptierten Domänen hinzufügen
Im Gegensatz zu früheren Versionen von Exchange (2010, 2007, 2003), es ist nicht mehr die MMC-Anwendung zum Verwalten des Servers vorhanden. Alles wird mit der neuen Exchange-Systemsteuerung (ECP) und der Exchange Management Shell (EMS) durchgeführt.
Öffnen Sie den Internet-Browser und gehen Sie zu folgender Adresse: https://exchange.your-domain/ecp
Die wird uns zum Anmeldebildschirm umleiten um uns vor dem Zugriff auf den ECP zu authentifizieren.
Nachdem Sie Ihre Anmeldeinformationen eingegeben haben, erscheint das ECP-Fenster:
Wie wir bereits erwähnt haben geschehen alle Management-Operationen hier
Der erste Schritt, um unseren Server zu konfigurieren ist es, unsere Internet-Domain zu den "Akzeptierten Domänen"-Liste hinzufügen. Um dies zu tun, gehen Sie zu der Nachrichtenübermittlung-Option (auf der linken Seite) und wählen Sie "Akzeptierte Domänen" in der Menüleiste oben. Es sollte eine Voreinstellung da sein, üblicherweise das interne Domänenname (hier servolutions.dom), die Sie lassen können, wie es ist. Fügen Sie nun eine neue akzeptierte Domäne, indem Sie auf das "+"-Symbol klicken:
Nun öffnet sich ein Pop-up-Fenster. Fügen Sie die Internetdomäne hinzu, die Sie wollen, dass unser Server akzeptiert. Im Feld "Name" geben Sie einen beschreibenden Namen für unsere Rolle „Rule“ (In diesem Fall, "Domäne Name für das Internet" ist der Name, dass ich gewählt habe). In der akzeptierten Domäne Feld geben den Namen Ihres Internet-Domänenname (in diesem Fall servolutions.com). Wählen Sie „Autorisierende Domäne“ Option aus und wenn Sie das einmal getan haben, klicken Sie auf Speichern im unteren Teil des Fensters.
Diese Einstellung zeigt, dass dieser Exchange-Server, die Emails, die an die "servolutions.com" Domäne weitergeleitet werden, akzeptiert. Natürlich müssen Sie hier anstatt "servolutions.com" Ihre eigene Domäne eintragen. Die autorisierende Domäne Option zeigt, dass dieser Server derjenige ist, der alle Emails für diese Domäne verarbeitet. Wenn ein Teil der Benutzer noch Postfächer direkt beim POP3 Provider abfragt müssen Sie statt dessen "externe relay Domäne" wählen damit Emails die von innen an einen dieser intern nicht existierenden User gesendet wird auch nach aussen an das Internet weitergeleitet wird.
2. Einen Sendeconnector für ausgehende Email konfigurieren
Der Sendeconnector wird ausgehende Emails aus Exchange über Ihren SMTP-Relay-Server Provider ans Internet weiterleiten.
In Exchange 2013 wird die "Hub-Transport-Rolle", die in Exchange 2010 und 2007 existierte, jetzt mit dem Postfachserverrolle integriert. Alles was Sie jetzt tun müssen, ist auf den Sendeconnector auf Menüpunkt klicken.
Hier fügen wir einen neuen Sendeconnector, indem Sie auf das "+"-Symbol klicken. Ein neues Fenster öffnet sich. Im Feld "Name" geben Sie einen beschreibenden Namen für den Connector (ich gab den Namen "Sende einen Internet- Email "), wählen Sie die Option Internet und klicken Sie auf Weiter.
In den meisten Fällen wird Ihr Exchange-Server auf einer normalen Internet-Verbindung mit einer dynamischen IP-Adresse sein, und Sie sollten die Webspace-Providers SMTP-Relay-Server zum Senden von Internet durch verwenden. Dadurch wird sichergestellt, dass unsere Emails nicht als Spam markiert werden, da Sie von einer öffentlichen IP-Adresse stammen.
In Exchange Regeln verwenden wir ein Relayserver "Smarthost" um Email zu senden. Für diese Option wählen Sie bitte "Email über Smarthosts leiten" und im nächsten Feld fügen Sie die Smarthost-Adresse (FQDN) hinzu.
Sobald Sie fertig sind, klicken Sie auf Speichern. Die Konfiguration wird wie das Bild unten aussehen.
Klicken Sie auf Weiter. Im nächsten Fenster werden wir die Authentifizierungsdaten für den SMTP-Relay-Server / smart Host angeben. Jeder kommerzieller Relay-Server erfordert Authentifizierung, um Spammer davon abzuhalten, Sie zu missbrauchen. Wählen Sie "Standardauthentifizierung" und geben Sie den Benutzer (User)name und Passwort von Ihrem SMTP-Server Provider ein. Falls Sie mehrere Logins für den Server haben es nicht wichtig ist, welches Sie verwenden. Es wird nicht die Email-Absender-Name beeinflussen, dieses einloggen verwendet man nur damit Sie Emails über den Relay-Server senden können.
Klicken Sie auf Weiter.
Der nächste Bildschirm fragt über die Sendeconnector Email-Routing-Regeln. Hier können wir unseren Exchange-Server auf einen anderen Email-Server (Smarthost) verweisen, um Emails abhängig von der Ziel-Domain schicken zu können. Dies ist selten sinnvoll und erlaubt nicht unterschiedliche Smarthosts abhängig von der Absender-Domain. Wenn Sie unterschiedliche Smarthost für unterschiedliche Absenderdomänen benötigen, dann sehen Sie sich unser Tool MultiSendcon an, den Mehfach-Sendekonnektor für Exchange.
In unserem Fall ist nur ein Server erforderlich, so dass wir in im nächsten Fenster ein Sternchen "*" in der "Domain" Feld stellen sollten. Das Sternchen bedeutet, dass ein Email an jede andere Domäne außerhalb von unserer Organisation durch diese externen Smarthost weitergeleitet wird. Klicken Sie auf Weiter.
Ein weiteres Fenster erscheint. In diesem Fenster können wir angeben, in welchem Exchange-Server diese Regel angewendet wird. In diesem Fall gilt es für einen unseren Exchange-Server. Um diese Regel festzulegen, klicken Sie auf das "+"-Taste und das nächste Fenster (Siehe unten) erscheint. Hier wählen wir den Server, für den diese Regel gelten soll. Da wir nur einen Exchange-Server haben, haben wir es hier ausgewählt und dann auf "Add->" geklickt, so sollte es aussehen:
Sobald Sie fertig sind einfach auf OK klicken und es wird zum vorherigen Fenster mit den Änderungen zurückgehen.
Sobald Sie mit den Änderungen zufrieden sind, klicken Sie auf Fertigstellen.
Und jetzt sind wir mit unserer ausgehenden Email-Regel fertig. Aber eine weitere Änderung sollte angewandt werden um es vollständig zu machen: Die maximale Größe für ausgehende Nachrichten sollte auf 10MB eingestellt sein. So können wir es ändern: Bitte klicken Sie auf das Bleistift-Symbol, um unsere Änderungen zu überprüfen und bearbeiten:
Ändern Sie die maximale Größe von Nachrichten für ausgehende Emails auf einen Wert, der hier praktischer und speichern Sie die Änderungen do dass Sie auf Speichern klicken.
Wenn wir das getan haben, sind wir es mit der ausgehende Email-Konfiguration fertig. Jetzt sind wir bereit um einen Blick auf die Email-Empfangs-Konfiguration zu werfen.
3. Konfigurieren Sie den Default Frontend Empfangsconnector für eingehende Emails
POPcon verwendet SMTP, um Emails auf Exchange weiterzuleiten. Damit dies funktioniert, müssen wir einen Empfangsconnector auf dem Exchange 2013-Seite konfigurieren und sicherstellen, dass die Konfigurationseinstellungen des neuen Empfangsconnector korrekt sind, insbesondere die maximale Email-Größe (die mit 10MB voreingestellt und kann viele Probleme verursachen) und wir müssen den anonymen Benutzer (User) auf die Erlaubnis Gruppe hinzufügen, damit wir POPcon erlauben, Email in den Exchange-Server zu übertragen.
Um die eingehenden Email-Regeln zu konfigurieren, öffnen Sie die Exchange-Systemsteuerung, gehen Sie zum "Mail Flow"-Option auf der linken Seite und auf der rechten Seite befindet sich der Empfangsconnector - klicken Sie darauf. Der Bildschirm wird wie auf dem Bild unten aussehen.
Wählen Sie den "Default Frontend" Konnektor aus und klicken auf das Bleistift/Ändern Symbol.
In der General (Allgemeine) Option müssen wir die " Maximale Empfangsnachricht Größe " ändern, aus dem Standarden 10 MB auf 100 MB, so dass größere Emails nicht zwischen POPcon und dem Exchange-Server stecken bleiben. Wenn Sie möchten, können Sie später die maximale Größe der Nachricht in den Exchange in General (Allgemeine) Option ändern oder sogar für einen einzelnen Benutzer (User) in seiner Mailbox-Optionen und führt dazu das Exchange die unzustellbare Nachrichten zurück schickt, wenn die Email zu groß ist. Sehen Sie das Bild unten:
Sobald Sie fertig sind, klicken Sie auf Speichern.
Gehen Sie jetzt an die Sicherheit Option. Achten Sie darauf, das Ankreuzfeld (checkbox), das "Anonyme Benutzer (User)" markiert ist (im roten Quadrat auf dem Bild unten). Anonyme Benutzer (User) sind alle Email-Absendern von außerhalb Ihrer Organisation, so dass dieser Haken Email-Absendern von außerhalb ermöglicht Email in Exchange zu liefern. Überprüfen Sie die "Anonyme Benutzer (User)" Ankreuzfeld (checkbox) und klicken Sie auf Speichern.
Nun, gehen wir zum Scoping Option. Fügen Sie die echte IP-Adresse des Servers hinzu. Achten Sie außerdem darauf, dass die "Netzwerkadapter Bindungen"-Option die IP-Adresse des Servers oder "alle verfügbaren" und Port 25 zeigt. Das FQDN Feld ist für POPcon nicht wichtig. Klicken Sie auf Speichern. Damit sind wir mit dem Einrichten unserer Empfangsconnector fertig.
4. Email-Adressen den Benutzern hinzufügen
Alles, was Sie jetzt tun müssen, ist die SMTP-Email-Adressenden den Benutzer (User)n im aktiven Verzeichnis hinzufügen. Benutzer (User) können mehr als eine SMTP-Adresse haben, zum Beispiel können Sie info@ihrefirma.com zusätzlich zur jeff.smith @ ihrefirma.com haben.
Exchange bietet praktische Email-Adresse Richtlinie (policy), mit der Sie gleich formatierte Email-Adressen für alle (auch zukünftigen) Benutzer (User)n zuweisen können.
Wir bearbeiten die Standard-Email-Adressen Richtlinie (policy)n wie folgt: Öffnen Sie die Exchange-Systemsteuerung und wählen Sie die Mail Flow Option auf der linken Seite, und wählen Sie dann Email-Adresse Richtlinie (policy)n Menüpunkt auf der rechten Seite. Wählen Sie die Standardrichtlinie (policy) und klicken Sie auf den Edit / Bleistift-Symbol.
Das öffnet das Email-Adresse-Format Fenster. Gehen Sie direkt zu "Email Adresse Format" und klicken Sie die Bearbeitungsschaltfläche (wieder, das Bleistift-Symbol). Wählen Sie die Domäne in der wir die neue Regel (in diesem Beispiel servolutions.com) anwenden wollen und unten können wir das Format wählen, dass wir für alle unsere Email-Adressen (in diesem Fall John.Smith @ Servolutions. Com) verwenden. Schließlich markieren wir das Kästchen mit dem Namen "Machen Sie dieses Format zum Email-Adresse Antwort ", um Benutzer (User) zu zwingen, diese Namenskonvention Regel zu verwenden. Sobald Sie fertig sind, klicken Sie auf Speichern.
Nachdem die Änderungen gespeichert sind, wird der Standardrichtlinie (policy)- Fenster aktualisiert.
Und das ist wirklich alles. Nun ist der Server korrekt eingerichtet um Email ins Internet zu schicken, Internet vom Internet zu empfangen (via POPcon - Siehe unten) und wir haben den Benutzer (User)n die entsprechende Email-Adressen gegeben.
5. POPcon installieren und konfigurieren um von POP3 Emails herunterzuladen
Nach der grundsätzlichen Exchange Konfiguration kann Ihr Server jetzt Emails ans Internet senden. Um aber von POP3 oder IMAP Mailboxen die Emails abzuholen benötigen Sie noch einen POP3-Konnektor. Genau dafür haben wir das Produkt POPcon entwickelt.(
Die Konfiguration von POPcon ist ganz einfach:
a) Konfigurieren Sie die Postmaster Email-Adresse auf der "General" Registerkarte
b) Fügen Sie ein oder mehrere POP3-Postfächer auf dem POP3/IMAP Registerkarte hinzu.
c) Konfigurieren Sie den Exchange-Server Name auf dem Exchange-Konfigurationsregisterkarte.
Alle weiteren Registerkarten in der POPcon-Konfiguration können Sie einfach auf den Standardwerten belassen
Installieren Sie POPcon zunächst indem Sie das Installerprogramm von unserer Download-Seite
herunterladen und ausführen.Starten Sie dann den POPcon Administrator von Start> Programme> POPcon
Klicken Sie auf "Konfiguration", um die POPcon Konfigurationsfenster zu öffnen.
a) Konfigurieren Sie die Postmaster Email-Adresse auf der General Registerkarte
Auf dieser ersten Konfigurationsseite müssen Sie nur die Email-Adresse des Postmasters oder Administrators eingeben. Der Postmaster wird alle Emails ohne gültigen Empfänger sowie allgemeine POPcon Statusmeldungen erhalten. Es ist sehr wichtig, eine echte Email-Adresse aus Ihrem Exchange-Server hier zu definieren, weil Emails unwiederbringlich verloren gehen können, wenn POPcon einige Mails ohne Empfänger Informationen zum Postmaster weiterleitet und dieses Konto nicht in Ihrem Exchange-Server existiert.
Sie können hier auch die Optionen für die Protokolldatei einstellen. Die Standardeinstellungen sind aber für die meisten Fälle ausreichend.
Gehen Sie jetzt zum POP3/IMAP Registerkarte um die POP3- oder IMAP- Konten zu konfigurieren von denen Sie Emails herunterladen wollen.
b) Fügen Sie einen oder mehrere POP3-Postfächer auf dem POP3/IMAP Registerkarte hinzu.
POPcon lädt Emails von so vielen POP3 Konten, wie Sie wollen. Klicken Sie auf Hinzufügen um ein weiteres POP3- oder IMAP-Konto hinzuzufügen. Für jedens Konto müssen Sie in den POP3-Server-Einstellungen so ausfüllen:
Wenn Sie Sammelpostfächer verwenden (Postfächer, die Emails für eine ganze Domäne erhalten, unabhängig von dem Empfängerteil vor dem "@") müssten Sie auf der POP3/IMAP Seite noch die "akzeptierte Empfängerdomain" konfiguriren - die gleiche Domäne, die Sie zuvor in der Exchange-Standardrichtlinie (policy) konfigurierten.
Dies sind die Informationen, die in POPcon für jedes Konto eingestellt werden können:
Server-Typ:
Hier können Sie auf zwischen vier unterstützten Server-Typen wählen:
POP3: Voreinstellung. POP3-Server sind bei weitem die häufigsten Email-Server-Typen auf dem Internet.
POP3-SSL: Bei einigen POP3 Server muss die SSL-Verschlüsselung für die Verbindung aktiviert sein, um Kennwörter und vertrauliche Informationen zu schützen. Wählen Sie diesen Typ, um eine SSL-verschlüsselte Verbindung zu einem POP3-Server zu haben.
IMAP: IMAP-Server sind auch recht häufig und theoretisch ermöglichen Sie dem User Emails in verschiedenen Ordnern online zu speichern. Exchange nimmt Emails aber nur in den Posteingang ein und nicht in Unterordner. In unserem Fall verwenden wir das Protokoll also einfach um Email aus dem Posteingang des IMAP-Servers auf Ihrem Exchange Server herunterzuladen.
IMAP-SSL: Unterstützt SSL-Verbindungen zu IMAP-Server für zusätzlichen Schutz
Zugriff:
Konfigurieren Sie den Server-Namen, Benutzer (User) namen und Kennwort, um sich mit dem Mail-Server zu verbinden.
Servername: Der Name des Providerervers. Sie können auch die IP-Adresse direkt eingeben.
Benutzername und Passwort: Zugriffsdaten für dieses Postfach
IP Port Nummer: Fast immer der TCP / IP-Port für POP3-Mail ist 110. Unter bestimmten Umständen verändert Internet-Routern oder Firewalls die Port-Nummer. Bitte fragen Sie Ihren Netzwerk-Administrator oder Internet-Provider. Der Standard-Port für POP3-SSL 995 für IMAP ist 143 und für IMAP-SSL sollte dies auf 993 eingestellt werden.
Timeout: Lassen Sie diese auf den Standardwert 180 Sekunden. Nur in wenigen Spezialfällen muss hier etwas anderes konfiguriert werden.
Bitte fragen Sie Ihren Mailbox Hosting-Provider, wenn Sie nicht die oben genannten Informationen haben.
Postfachtyp / Distribution:
POPcon PRO unterstützt sowohl Einzelposfächer als auch "Catch all" Sammelpostfächer.
Catch-all-Postfach("*@domainname.com"): Bei diesem Typ versucht POPcon die Emails aus dem Sammelkonto wieder an die einzelnen User zu verteilen. Dafür wird die Ziel-Emailadressen aus den Mailheadern (TO, CC, etc.) extrahiert.
Einzelpostfach: Dies ist der normale Typ Postfäch in dem nur Emails für einen bestimmten User landen. Wenn Sie diesen Typ wählen müssen Sie auch eine feste Weiterleitungsadresse wählen an die alle Emails die aus diesem Postfach kommen weitergeleitetnw werden.
Löschen / Aufbewahren von Emails auf dem Server:
Hier können Sie einstellen ob POPcon die Emails nach dem Herunterladen gleich löscht oder auf dem Server belässt.
c) Konfigurieren Sie den Exchange-Server auf dem Exchange-Konfigurationskarte
Hier geben Sie einfach nur den Namen Ihres Exchangeservers ein. Bitte einfach nur den NETBIOS Namen verwenden "SERVER01" o.ä. oder aber direkt die IP-Adresse des Servers hier eingewben.
Alle weiteren Einstellungen lassen Sie einfach auf den Voreinstellungs-Werten.
Und damit haben Sie POPcon auch schon vollständig eingerichtet. Bestätigen Sie die Konfiguration mit OK und testen Sie den Ablauf dann indem Sie auf "Abfrage der Mail starten" klicken. Im Protokollfenster können Sie jetzt sehen wir POPcon die Emails aus den Postfächern abholt und weiterleitet.
Sollte es bei der Einrichtung von POPcon Fragen geben steht Ihnen unser Support natürlich zur Verfügung. Wenden Sie sich bitte jederzeit mit allen POPcon betreffenden Fragen, Anregungen und Kritik an uns.