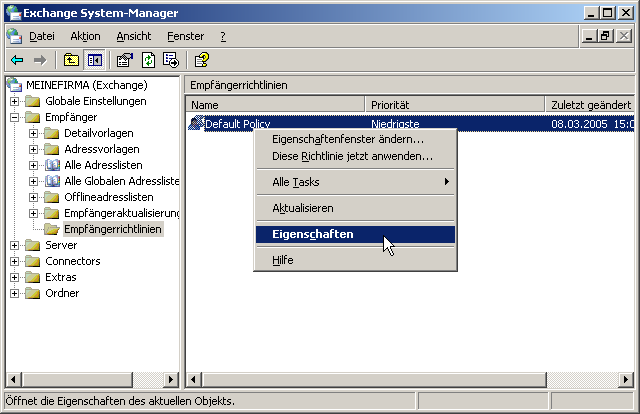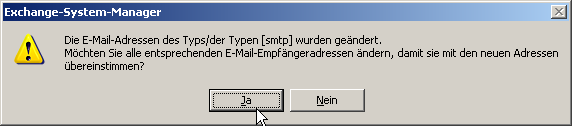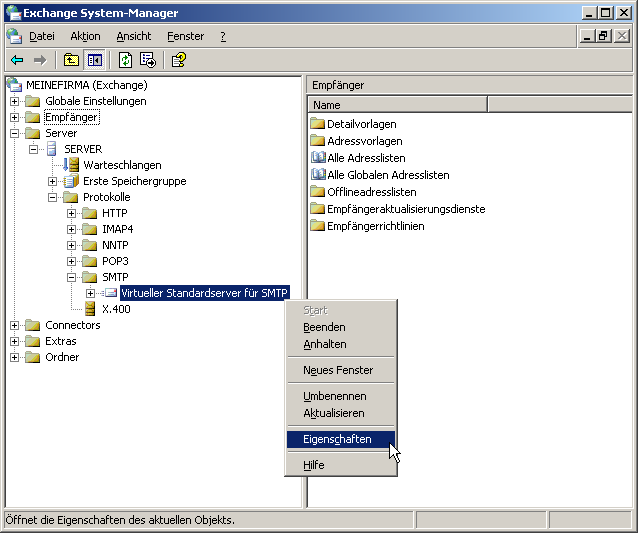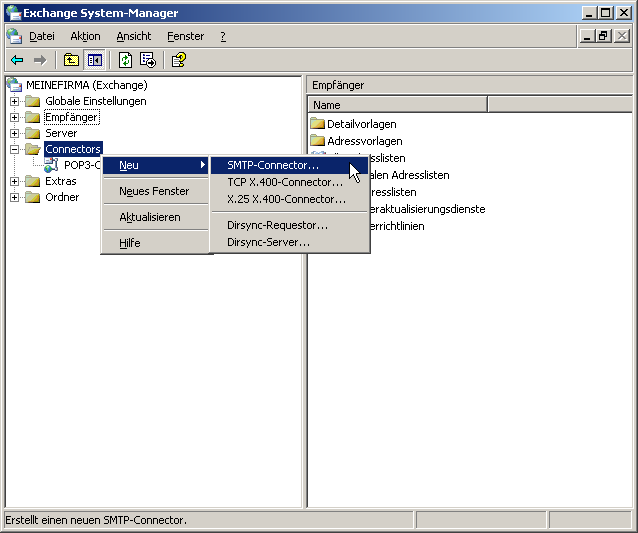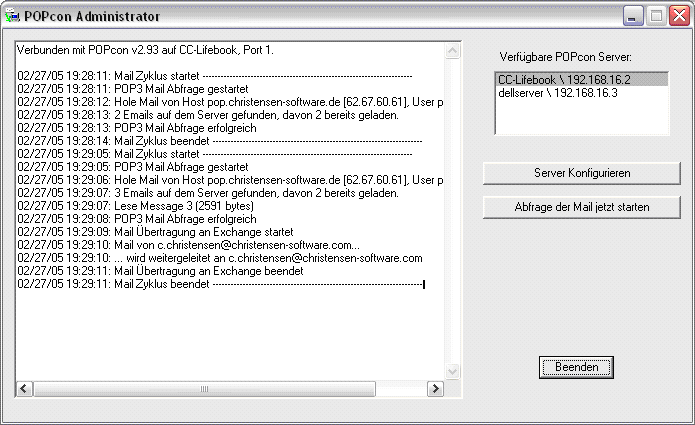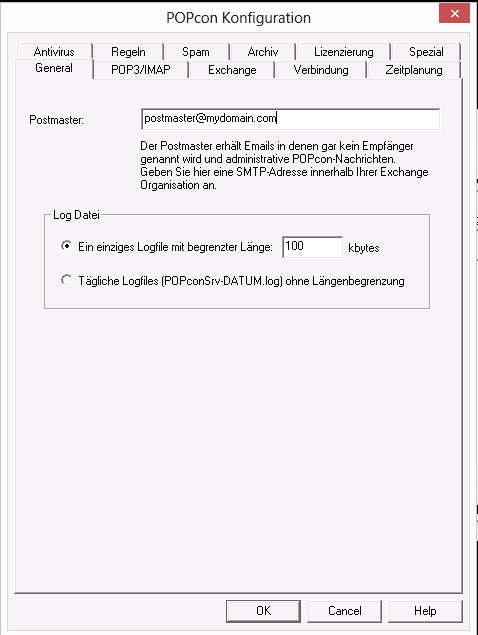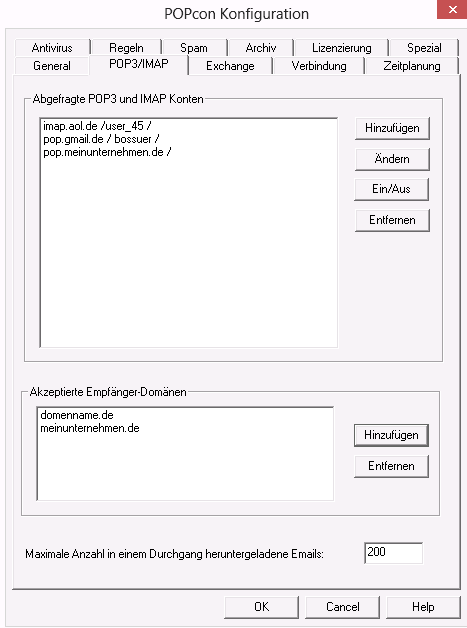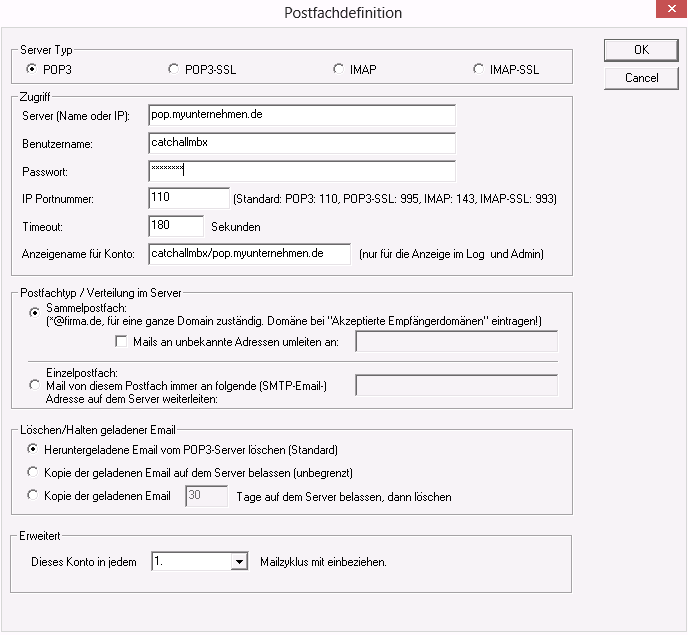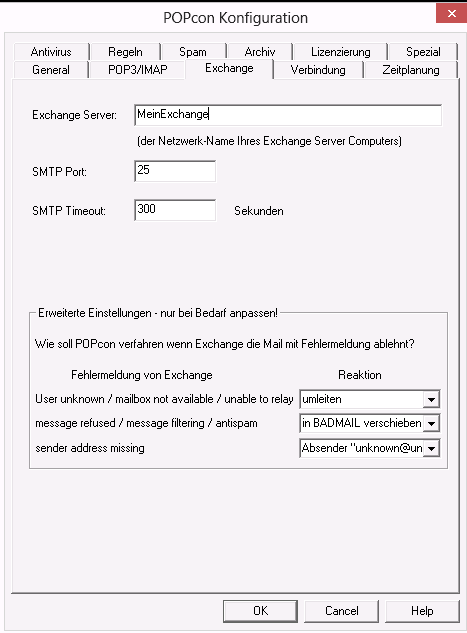Einrichten von Exchange Server 2003
Um den Exchange Server 2003 mit POPcon korrekt einzurichten können Sie sich an diesen Screenshots und Kommentaren orientieren.
Es sind im wesentlichen vier Schritte um einen neu eingerichteten Exchange Server für die Internet-Mailkommunikation vorzubereiten:
- Eigene Internet Domain zu den Empfängerrichtlinien hinzufügen
- Den SMTP-Server für eingehende Emails (von POPcon) konfigurieren
- Einen SMTP-Connector für ausgehende Email hinzufügen
- In der Active Directory den einzelnen Benutzern Emailadressen zuteilen
- POPcon installieren und konfigurieren um von POP3 Emails herunterzuladen
1. Eigene Internet Domain zu den Empfängerrichtlinien hinzufügen
Zunächst öffnen Sie den Exchange System-Manager, dort müsste eine Struktur wie diese erscheinen:
Eines der häufigsten Probleme bei der Einrichtung eines Exchange Server 2003 Systems ist die Tatsache, das die Domain, für die wir Emails empfangen wollen (z.B. "firmenname.de") häufig nicht mit der Standard Active Directory Domain (z.B. "servername.internerdomainname.domain.de") übereinstimmt. Der in Exchange 2003 eingebundene virtuelle Standardserver (SMTP) lehnt aber den Empfang von Mails für alle anderen Domains ab, selbst wenn bei den einzelnen Empfängern die korrekte Mailadresse "mitarbeiter@firmenname.de" eingetragen wurde.
Um tatsächlich weitere Domains zu unterstützen sollten Sie so vorgehen:
Auf der Hauptebene den Zweig "Empfänger" öffnen und dort "Empfängerrichtlinien" wählen. Rechts erscheinen dann die Zustellregeln (Policy), im allgemeinen nur die "Default Policy".
Mit Doppelklick auf "Default Policy" öffnen sie dann das Eigenschaftsfenster dieses Regelwerks:
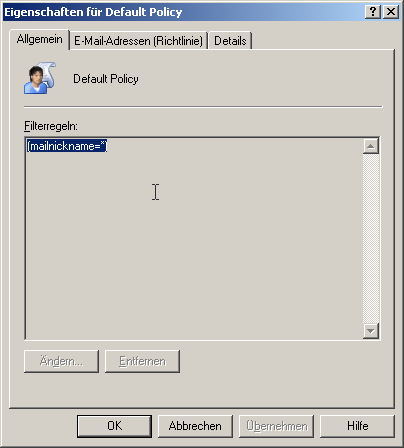
Und wählen dort den Tab "E-Mail-Adressen". Hier finden Sie dann die unterstützten Domains. Im Normalfall steht hier nur die interne Serverdomain, die aber nicht (oder nicht allein) als Mailempfangsdomain taugt.
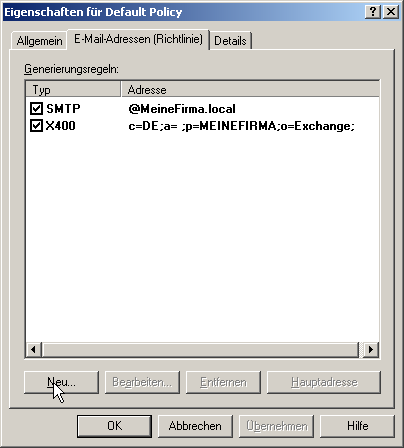
Wählen Sie hier "Neu..." um einen neuen Adressbereich einzurichten. Natürlich wollen wir eine "SMTP-Adresse" einrichten.
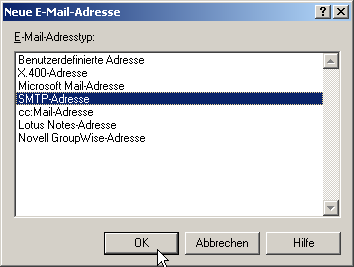
Geben Sie nun Ihre Mail-Empfangsdomain mit einem führenden "@" an. Wir wollen z.B. hier Emails für unsere Internetdomain "popcon.de" mit empfangen können:
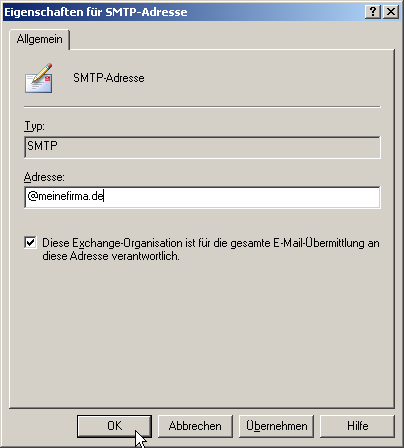
So sehen dann die Eigenschaften für die Default Policy nach dem Eintrag aus:
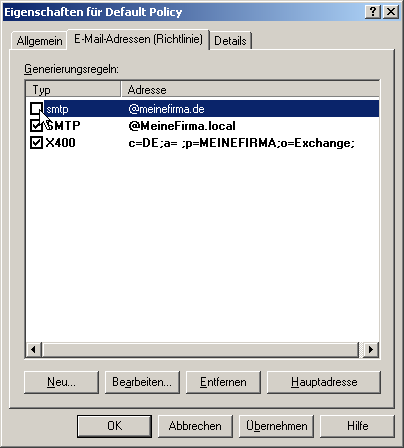
Nun müssen Sie noch den Haken vor dem neu definierten Domain setzen um diese auch zu aktivieren.
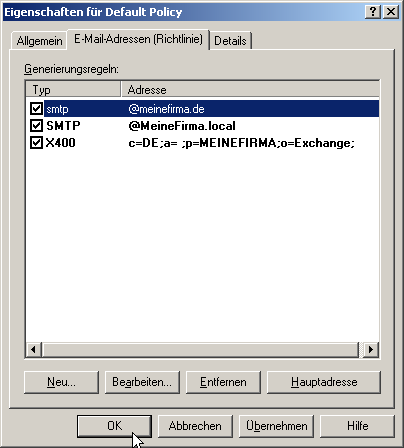
Wenn Sie die dann folgende Dialogbox mit "Ja" bestätigen werden alle neu eingetragenen Empfänger ebenfalls eine @firmenname.de (oder was immer Sie gerade neu hinzugefügt haben) Adresse erhalten. Die bereits existierenden Empfänger müssen leider per Hand nachgerüstet werden.
Achtung: Diese Einstellungen werden unter Umständen erst nach einem Server-Neustart aktiv!
2. Den SMTP-Server für eingehende Emails (von POPcon) konfigurieren
Als nächstes richten wir uns den SMTP-Server ein. Dies ist der Teil von Exchange, der die Nachrichten von POPcon in Empfang nimmt. Speziell vom Standard abweichende Einstellungen sind für den Betrieb von POPcon im Allgemeinen nicht nötig, trotzdem hier einmal eine Übersicht über eine funktionierende Konfiguration:
Den SMTP-Server finden Sie im Exchange System-Manager unter Hauptebene/Server/Ihr-Servername/SMTP.
Mit Rechtsklick auf den "Virtuellen Standardserver für SMTP" können Sie die Eigenschaften öffnen.
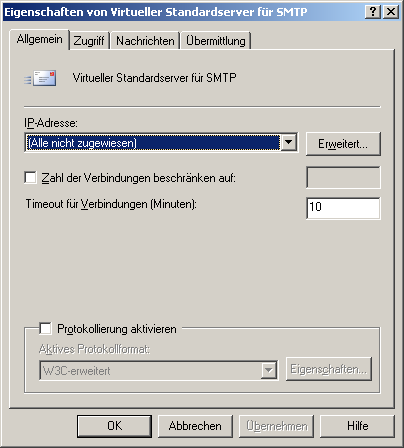
Unter "Zugriff" finden sich einige Einstellungen, die gegen unbefugtes Benutzen des SMTP-Servers schützen können, bei Fehlkonfiguration kann es aber auch zu Problemen mit POPcon kommen.
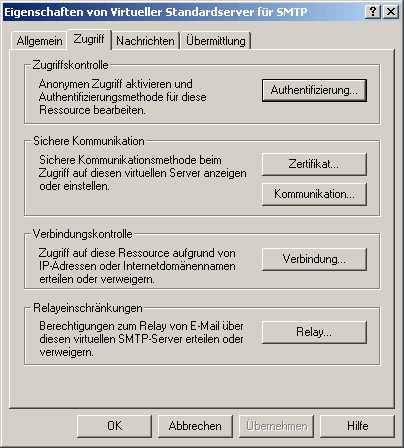
POPcon benötigt grundsäzlich eine Standard SMTP Verbindung OHNE Authentifizierung, bitte also nicht den entsprechenden Haken setzen:
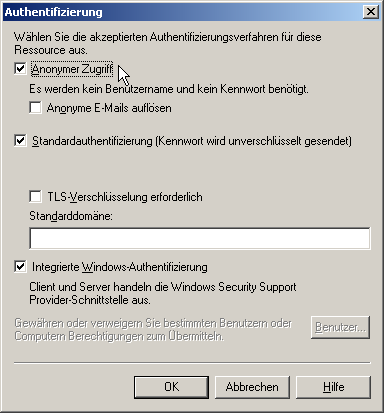
Unter "Verbindung" können bestimmte Computer für die Kommunikation zugelassen oder von der SMTP Kommunikation ausgeschlossen werden. Stellen Sie sicher, dass der Rechner, auf dem POPcon installiert ist Zugriff auf den SMTP-Server behält.
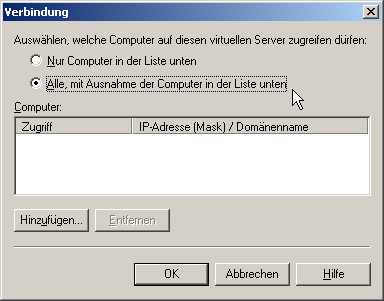
Relayrechte können bei bestimmten Konfigurationen nötig sein, um POPcon die Zustellung von Emails mit verschiedenen Domains zu ermöglichen. Sie sollten aber nur den Rechner, auf dem POPcon läuft (hier die IP 192.168.16.15) erteilen. Alle anderen Rechner sollten nur über Ihren SMTP-Server Emails weiterleiten dürfen, wenn Sie sich vorher authentifiziert haben.
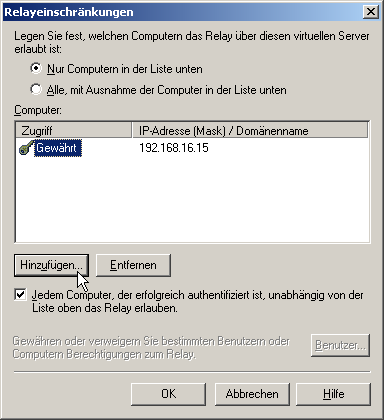
Unter "Nachrichten" können Sie Beschränkungen für die Nachtengröße und die Zahl der Nachrichten pro Verbindung einführen. Bitte beachten Sie, das damit POPcon bei der Mailzustellung behindert werden kann, falls die Grenzen zu eng gesetzt werden.
Zusätzlich ist es sinnvoll, eventuell nicht zustellbare Nachrichten an einen bekannten Empfänger, meist der Postmaster, weiterzuleiten, die entsprechende Einstellung findet sich ebenfalls in diesem Dialog.
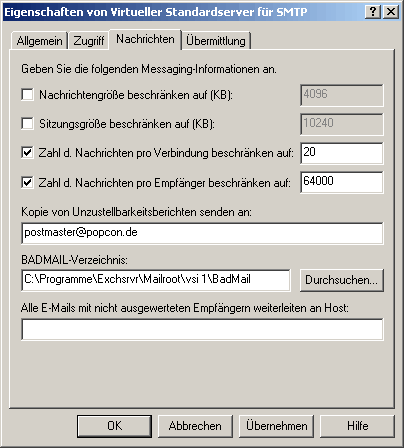
Unter "Übermittlung" finden sich noch Einstellungen für die ausgehenden Emails:
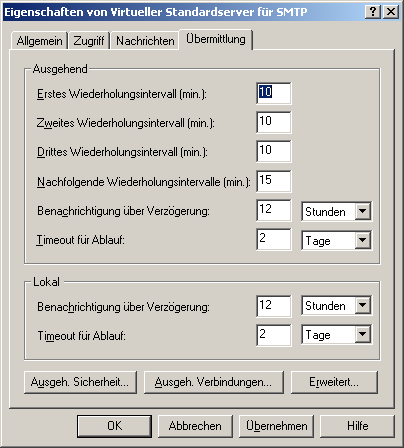
3. Einen SMTP-Connector für ausgehende Email hinzufügen
Nun muss noch die Verbindung für ausgehende Emails (von Ihnen ins Internet) eingetragen werden. Es handelt sich dabei um einen neuen "SMTP-Connector" (im Gegensatz zum eben konfigurierten "SMTP-SERVER".
Wählen Sie auf der Hauptebene "Connectors" und fügen Sie mit Rechtsklick, "Neu", "SMTP-Connector..." einen neuen Connector hinzu.
Auf der "Allgemein" Seite können Sie jetzt wählen, ob Exchange ausgende Emails direkt an den Empfängerrechner senden soll (DNS...), oder ob die Email generell über einen Relay-SMTP Server ("Smarthost") geleitet wird. Die Option "DNS" ist unmittelbarer, kann aber mit Dialup-Internetzugängen zu Problemen mit besonders SPAM-gesicherten Empfängern führen, weil die eigene Dialup-IP nicht mit der eigenen Absenderadresse übereinstimmt und deshalb diese Email eventuell vom empfangenden Server abgelehnt wird. Bei Verwendung von T-Online als ISP hat sich der "SMTP-Relay Server" (erfordert kostenlose Online-Freischaltung unter www.t-online.de) bewährt - er erlaubt die Wahl beliebiger Absenderadressen, ohne das T-Online wie beim Standardserver einfach die "FROM" Adresse ändert.
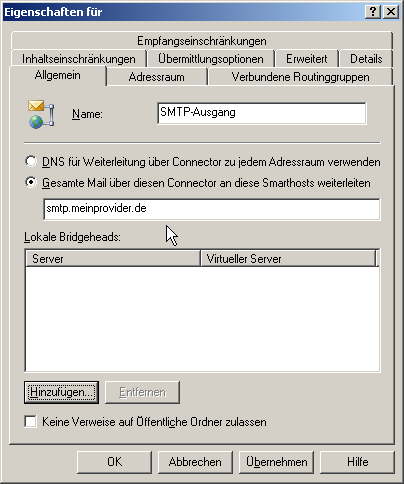
Auf dieser Seite müssen wir auch den "lokalen Bridgehead" hinzufügen:
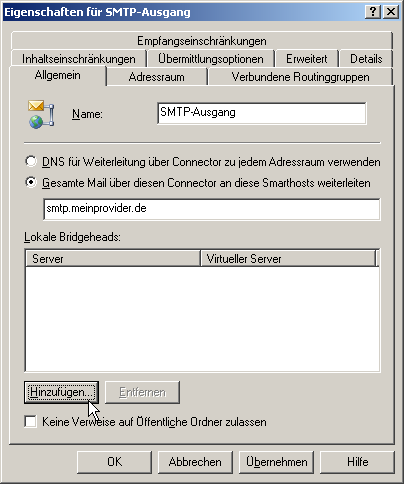
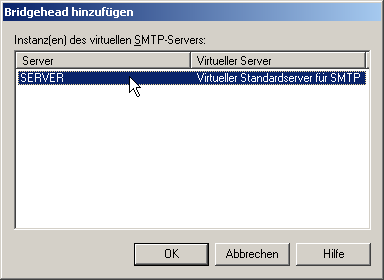
So sieht es dann mit dem hinzugefügten lokalem Bridgehead aus:
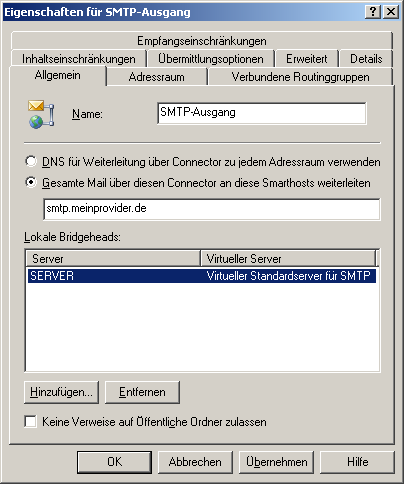
Auf der Karte "Adressraum" müssen wir jetzt noch einen Adressraum für SMTP hinzufügen
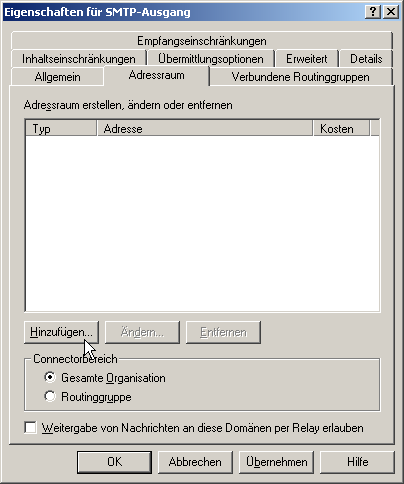
Wählen wir also "Hinzufügen..." und dort "SMTP" aus
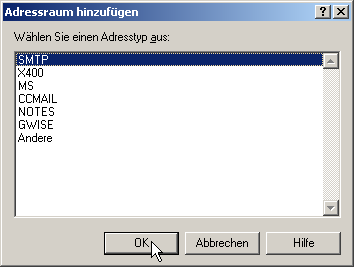
Wir wollen die Zustellung für alle unterstützten Domänen erlauben, also tragen wir den Wildcard "*" unter Domäne ein:
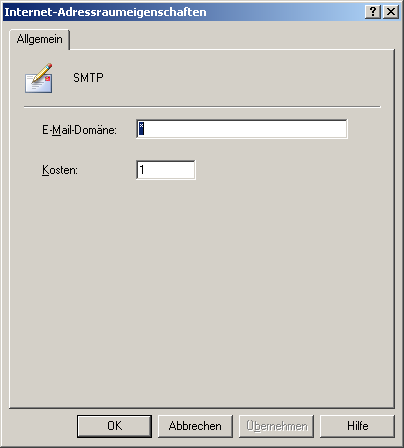
So sieht die Seite dann mit dem Eintrag aus:
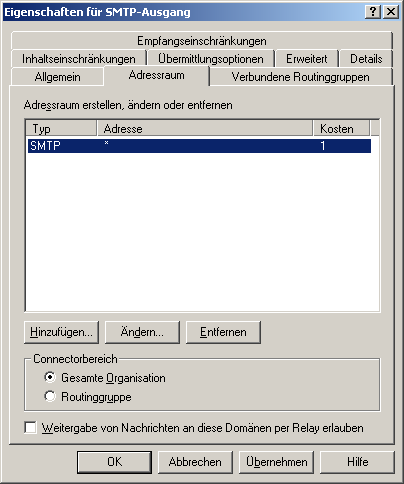
Achtung: Den Punkt am unteren Rand dieser Konfiguration nicht aktivieren. Mit "Weitergabe von Nachrichten an diese Domänen per Relay erlauben" schalten Sie das Relaying ohne Authentifizierung für den ganzen Server frei, unabhängig wie sie die Einschränkungen des SMTP-Servers gewählt haben!
Wenn Ihr Provider für den Zugriff auf dessen SMTP Relay Server (unter Smarthost eingetragen) Authentifizierung verlangt (wie die meisten Provider wegen der Spam-Versender heute) müssen Sie das unter "Erweitert" einstellen. Die Einstellung finden Sie unter "Ausgehende Sicherheit":
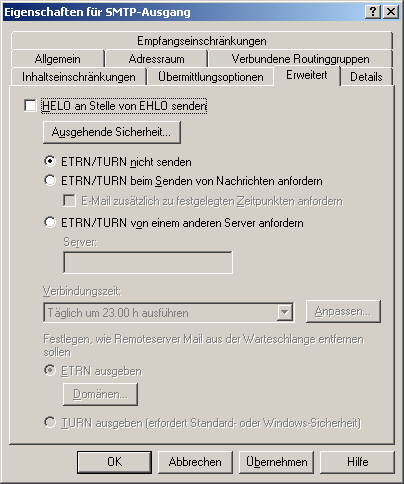
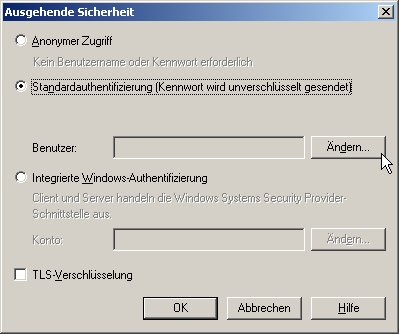
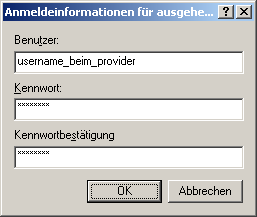
Die weiteren Konfigurationsseiten können auf den Standardeinstellungen stehen bleiben:
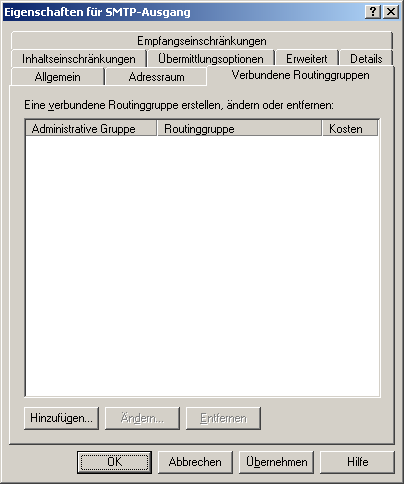
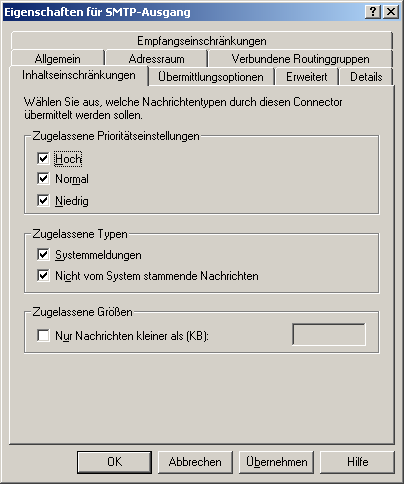
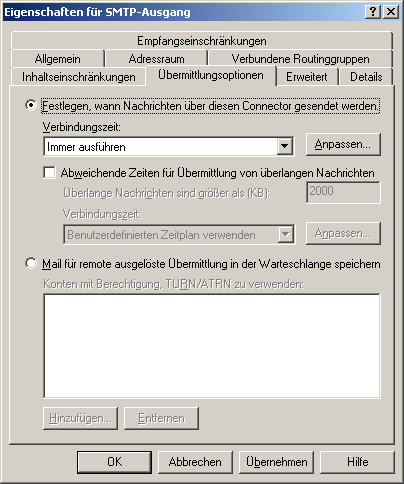
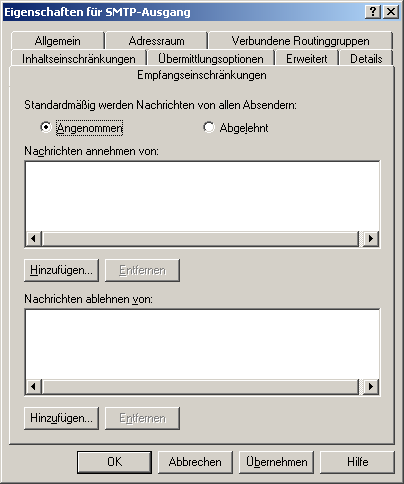
4. In der Active Directory den einzelnen Benutzern Emailadressen zuteilen
Jetzt müssen Sie noch in der Active Directory den einzelnen Benutzern Ihre SMTP-Emailadressen zuteilen. Meist sind diese nach den Einstellungen unter Punkt 1 schon korrekt. Sie können einzelnen Benutzern aber auch mehrere Adressen zuordnen, z.B. info@ihrefirma.de und webmaster@ihrefirma.de zusätzlich zu hans.mueller@ihrefirma.de. Hier können Sie auch eine Primäradresse festlegen, die von Exchange bei allen ausgehenden Emails dieses Users als Absendeadresse in die Mail eingefügt wird.
Und damit sind wir auch schon die relevanten Punkte durchgegangen. Mit diesen Einstellungen ist Exchange Server jetzt bereit, Emails von POPcon zu empfangen und Emails in das Internet zu versenden.
5. POPcon installieren und konfigurieren um von POP3 Emails herunterzuladen
Nach der grundsätzlichen Exchange Konfiguration kann Ihr Server jetzt Emails ans Internet senden. Um aber von POP3 oder IMAP Mailboxen die Emails abzuholen benötigen Sie noch einen POP3-Konnektor. Genau dafür haben wir das Produkt POPcon entwickelt.(
Die Konfiguration von POPcon ist ganz einfach:
a) Konfigurieren Sie die Postmaster Email-Adresse auf der "General" Registerkarte
b) Fügen Sie ein oder mehrere POP3-Postfächer auf dem POP3/IMAP Registerkarte hinzu.
c) Konfigurieren Sie den Exchange-Server Name auf dem Exchange-Konfigurationsregisterkarte.
Alle weiteren Registerkarten in der POPcon-Konfiguration können Sie einfach auf den Standardwerten belassen
Installieren Sie POPcon zunächst indem Sie das Installerprogramm von unserer Download-Seite
herunterladen und ausführen.Starten Sie dann den POPcon Administrator von Start> Programme> POPcon
Klicken Sie auf "Konfiguration", um die POPcon Konfigurationsfenster zu öffnen.
a) Konfigurieren Sie die Postmaster Email-Adresse auf der General Registerkarte
Auf dieser ersten Konfigurationsseite müssen Sie nur die Email-Adresse des Postmasters oder Administrators eingeben. Der Postmaster wird alle Emails ohne gültigen Empfänger sowie allgemeine POPcon Statusmeldungen erhalten. Es ist sehr wichtig, eine echte Email-Adresse aus Ihrem Exchange-Server hier zu definieren, weil Emails unwiederbringlich verloren gehen können, wenn POPcon einige Mails ohne Empfänger Informationen zum Postmaster weiterleitet und dieses Konto nicht in Ihrem Exchange-Server existiert.
Sie können hier auch die Optionen für die Protokolldatei einstellen. Die Standardeinstellungen sind aber für die meisten Fälle ausreichend.
Gehen Sie jetzt zum POP3/IMAP Registerkarte um die POP3- oder IMAP- Konten zu konfigurieren von denen Sie Emails herunterladen wollen.
b) Fügen Sie einen oder mehrere POP3-Postfächer auf dem POP3/IMAP Registerkarte hinzu.
POPcon lädt Emails von so vielen POP3 Konten, wie Sie wollen. Klicken Sie auf Hinzufügen um ein weiteres POP3- oder IMAP-Konto hinzuzufügen. Für jedens Konto müssen Sie in den POP3-Server-Einstellungen so ausfüllen:
Wenn Sie Sammelpostfächer verwenden (Postfächer, die Emails für eine ganze Domäne erhalten, unabhängig von dem Empfängerteil vor dem "@") müssten Sie auf der POP3/IMAP Seite noch die "akzeptierte Empfängerdomain" konfiguriren - die gleiche Domäne, die Sie zuvor in der Exchange-Standardrichtlinie (policy) konfigurierten.
Dies sind die Informationen, die in POPcon für jedes Konto eingestellt werden können:
Server-Typ:
Hier können Sie auf zwischen vier unterstützten Server-Typen wählen:
POP3: Voreinstellung. POP3-Server sind bei weitem die häufigsten Email-Server-Typen auf dem Internet.
POP3-SSL: Bei einigen POP3 Server muss die SSL-Verschlüsselung für die Verbindung aktiviert sein, um Kennwörter und vertrauliche Informationen zu schützen. Wählen Sie diesen Typ, um eine SSL-verschlüsselte Verbindung zu einem POP3-Server zu haben.
IMAP: IMAP-Server sind auch recht häufig und theoretisch ermöglichen Sie dem User Emails in verschiedenen Ordnern online zu speichern. Exchange nimmt Emails aber nur in den Posteingang ein und nicht in Unterordner. In unserem Fall verwenden wir das Protokoll also einfach um Email aus dem Posteingang des IMAP-Servers auf Ihrem Exchange Server herunterzuladen.
IMAP-SSL: Unterstützt SSL-Verbindungen zu IMAP-Server für zusätzlichen Schutz
Zugriff:
Konfigurieren Sie den Server-Namen, Benutzer (User) namen und Kennwort, um sich mit dem Mail-Server zu verbinden.
Servername: Der Name des Providerervers. Sie können auch die IP-Adresse direkt eingeben.
Benutzername und Passwort: Zugriffsdaten für dieses Postfach
IP Port Nummer: Fast immer der TCP / IP-Port für POP3-Mail ist 110. Unter bestimmten Umständen verändert Internet-Routern oder Firewalls die Port-Nummer. Bitte fragen Sie Ihren Netzwerk-Administrator oder Internet-Provider. Der Standard-Port für POP3-SSL 995 für IMAP ist 143 und für IMAP-SSL sollte dies auf 993 eingestellt werden.
Timeout: Lassen Sie diese auf den Standardwert 180 Sekunden. Nur in wenigen Spezialfällen muss hier etwas anderes konfiguriert werden.
Bitte fragen Sie Ihren Mailbox Hosting-Provider, wenn Sie nicht die oben genannten Informationen haben.
Postfachtyp / Distribution:
POPcon PRO unterstützt sowohl Einzelposfächer als auch "Catch all" Sammelpostfächer.
Catch-all-Postfach("*@domainname.com"): Bei diesem Typ versucht POPcon die Emails aus dem Sammelkonto wieder an die einzelnen User zu verteilen. Dafür wird die Ziel-Emailadressen aus den Mailheadern (TO, CC, etc.) extrahiert.
Einzelpostfach: Dies ist der normale Typ Postfäch in dem nur Emails für einen bestimmten User landen. Wenn Sie diesen Typ wählen müssen Sie auch eine feste Weiterleitungsadresse wählen an die alle Emails die aus diesem Postfach kommen weitergeleitetnw werden.
Löschen / Aufbewahren von Emails auf dem Server:
Hier können Sie einstellen ob POPcon die Emails nach dem Herunterladen gleich löscht oder auf dem Server belässt.
c) Konfigurieren Sie den Exchange-Server auf dem Exchange-Konfigurationskarte
Hier geben Sie einfach nur den Namen Ihres Exchangeservers ein. Bitte einfach nur den NETBIOS Namen verwenden "SERVER01" o.ä. oder aber direkt die IP-Adresse des Servers hier eingewben.
Alle weiteren Einstellungen lassen Sie einfach auf den Voreinstellungs-Werten.
Und damit haben Sie POPcon auch schon vollständig eingerichtet. Bestätigen Sie die Konfiguration mit OK und testen Sie den Ablauf dann indem Sie auf "Abfrage der Mail starten" klicken. Im Protokollfenster können Sie jetzt sehen wir POPcon die Emails aus den Postfächern abholt und weiterleitet.
Sollte es bei der Einrichtung von POPcon Fragen geben steht Ihnen unser Support natürlich zur Verfügung. Wenden Sie sich bitte jederzeit mit allen POPcon betreffenden Fragen, Anregungen und Kritik an uns.